
Tailored Solutions For All Your Website Needs
At HostSailor, we deliver personalized attention and outstanding service, setting a high standard in the VPS hosting industry. Our commitment to excellence ensures that each customer receives the support they deserve.
We provide
HostSailor Gives You Fast, Secure Servers
Grow your website faster by using HostSailor as your foundation.
Hosting That Works for You
HostSailor brings you hosting solutions that fit like a glove. Tailored, reliable, and designed to make your life easier
24/7 Tech Support
Got a question? Need a hand? HostSailor’s tech support team is here for you—day or night, every single day of the year
Rock-Solid Security
Your data’s safe with us. Our servers pack top-notch security, keeping your information locked down tight
Uptime You Can Count On
We keep your website running smoothly with a guaranteed 99.9% uptime. No interruptions, just performance
Follow our Telegram Channel and Win!
Testimonials
Customers Growing With HostSailor
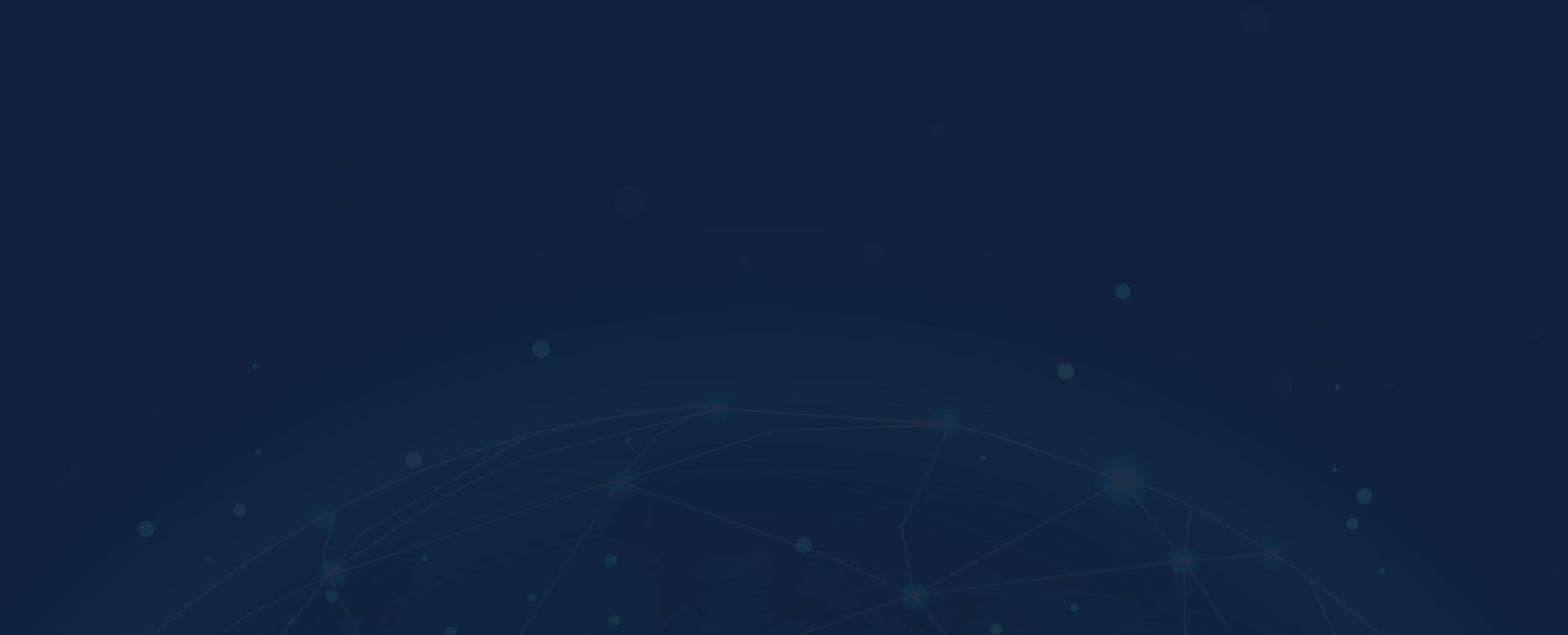
The Sailors Promise
Our Web Hosting
Service Guarantee
Here’s why businesses trust HostSailor to keep their websites running smoothly and stress-free:
99.9% Uptime Guarantee
We know downtime isn’t an option. That’s why we guarantee 99.9% uptime, so your site stays open for business, ready for visitors, and never misses a beat.
24/7 Tech Support
Day or night, rain or shine, our support team is standing by. Call, chat, or email us anytime—we’re here to help you solve problems and keep things moving.
100% Money Back Guarantee
Not happy? We’ve got you covered. If your server doesn’t deliver as promised, you’ll get your money back. It’s just the type of service you won’t find anywhere else.
Grow With Us
As Seen On

Love a good deal? Subscribe now and start saving!

Company
Products
Contact
- Reg. No: IBC/03/14/8150
- Suite No: 1605, Churchill Executive Tower, Burj Khalifa Area, Dubai P.O. Box 98362, United Arab Emirates
- +164 6 518 9099
All Rights Reserved to HostSailor © 2025
Company
Products
Contact
- Reg. No: IBC/03/14/8150
- Suite No: 1605, Churchill Executive Tower, Burj Khalifa Area, Dubai P.O. Box 98362, United Arab Emirates
- +164 6 518 9099
All Rights Reserved to HostSailor © 2025









