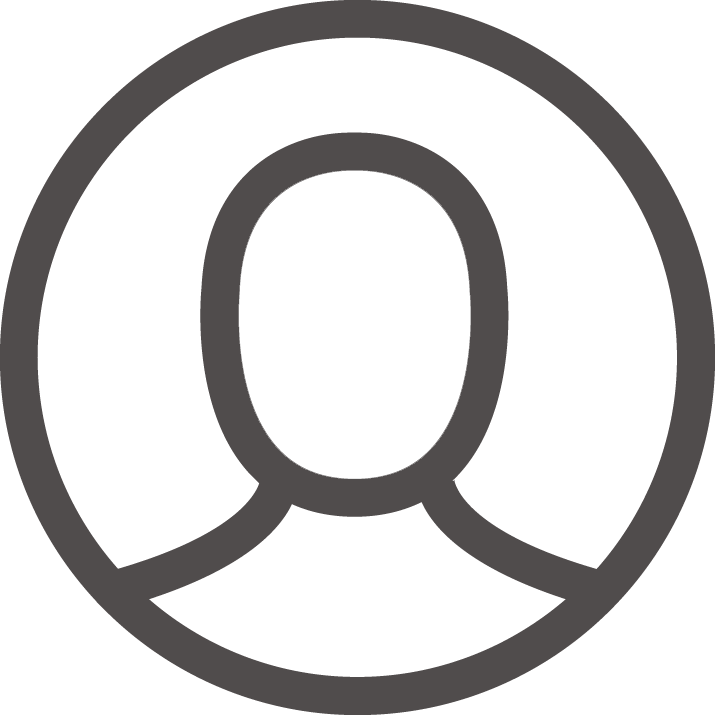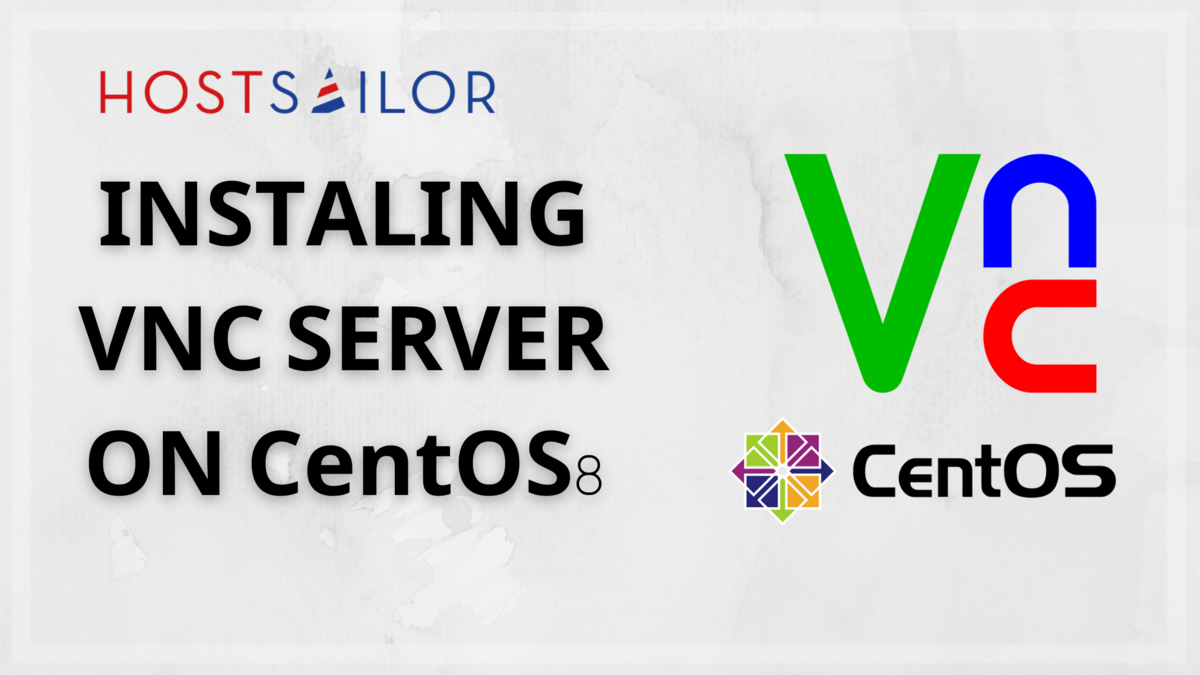
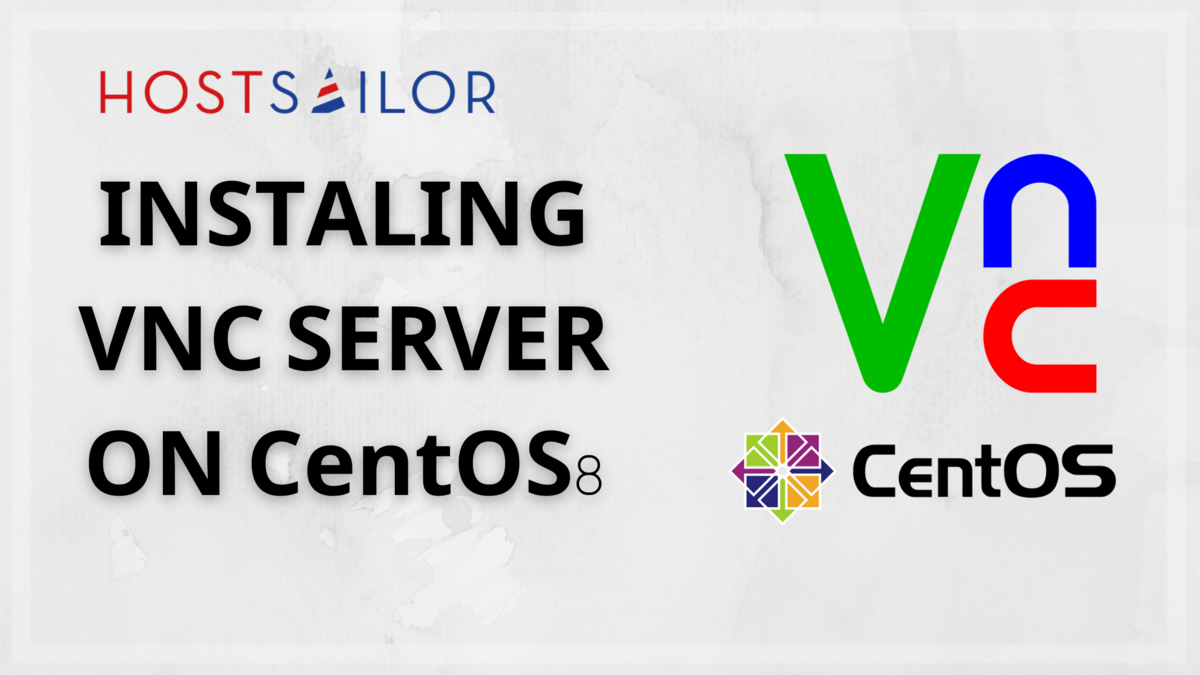
حوسبة الشبكة الافتراضية
الدليل الشامل لكيفية تحميل وتثبيت VNC على نظام لينكس Linux
– – – – X
يساعدك الدليل البسيط التالي على تثبيت خادم VNC على أجهزة CentOS 8 / RHEL 8. يتيح لك خادم VNC الوصول إلى سطح المكتب عن بُعد من أجهزة أخرى مثبت عليها عميل.
لم يتم تثبيت خادم VNC افتراضيًا. تحتاج إلى إعداد خادم VNC يدويًا.
المتطلبات الأساسية
لن تعمل الخطوات المذكورة في هذه المقالة إلا إذا قمت بتمكين اشتراك RHEL أو تكوين مستودع yum المحلي على نظامك.
الخطوة الاولى (1)
“قبل تثبيت خادم VNC ، ستحتاج إلى تثبيت سطح مكتب Gnome باستخدام أمر YUM.
yum update -y
yum groupinstall “GNOME Desktop" -y
الخطوة الثانية(2)
“قم بتثبيت خادم VNC
تتوفر حزمة خادم VNC في مستودع نظام التشغيل الأساسي. هنا ، سنقوم بتثبيت خادم TigerVNC باستخدام الأمر YUM."
yum install -y tigervnc-server xorg-x11-fonts-Type1
الخطوة الثالثة (3)
“User Services
خدمات المستخدم"
يوصي خادم VNC ببدء الخدمة كخدمة مستخدم بدلاً من خدمة النظام. بشكل افتراضي ، يبدأ systemd خدمة المستخدم عندما يسجل المستخدم الدخول ويتوقف بمجرد أن يقوم المستخدم بتسجيل الخروج.
لذلك ، لبدء الخدمة في وقت التمهيد كمستخدم ، نحتاج إلى تمكين البقاء.
loginctl enable-linger
بالنسبة لمستخدم turk او اى اسم اخر تختاره انت، سيكون الأمر:
loginctl enable-linger turk
قم بتعيين كلمة مرور VNC
قم بتعيين كلمة مرور VNC بعد التبديل إلى المستخدم الخاص بك على سبيل المثال (turk).
turk@server ~]$ vncpasswd]
قم بتعيين كلمة المرور.
Password: << Enter Password
Verify: << Re-Enter Password
Would you like to enter a view-only password (y/n)? n
A view-only password is not used
الخطوة الرابعة(4)
“Start VNC Server
ابدأ تشغيل خادم VNC"
قم بتسجيل الدخول كمستخدم خاص بك وقم بإنشاء بنية الدليل للاحتفاظ بملفات وحدة مستوى المستخدم (.service).
– – – – X
$ mkdir -p ~/.config/systemd/user
انسخ ملف خدمة VNC من / usr / lib / systemd / user / إلى ~ / .config / systemd / user / تشغيل خدمة VNC كخدمة مستخدم.
cp /usr/lib/systemd/user/[email protected] ~/.config/systemd/user/
أعد تحميل systemd لجعل systemd يتعرف على خدمة VNC للمستخدم.
systemctl –user daemon-reload
إذا تلقيت خطأ مثل: فشل الاتصال بالحافلة: لا يوجد مثل هذا الملف أو الدليل ، فقم بتشغيل الأمر أدناه.
export XDG_RUNTIME_DIR=/run/user/`id -u`
قم بتمكين خدمة VNC لبدء تشغيلها تلقائيًا. أيضا ، ابدأ الخدمة مع الخيار الآن.
systemctl –user enable vncserver@:.service –now
على سبيل المثال ، إذا ذكرنا العرض 1 ، فسيكون الوصول إلى سطح المكتب متاحًا في 5901. يمكنك الاتصال بجلسة سطح المكتب VNC عن طريق تحديد ipaddress: (192.168.1.10:1 أو 192.168.1.10:5901).
في هذا العرض التوضيحي ، سأستخدم المنفذ 1.
systemctl –user enable vncserver@:1.service –now
تحقق من حالة خدمة VNC باستخدام الأمر أدناه.
systemctl –user status vncserver@:1.service
الخطوة الخامسة(5)
“Firewall"
إضافة جدار حماية قاعدة للسماح اتصال سطح المكتب البعيد VNC. تم تعيين القاعدة التالية للسماح بإزاحة المنفذ 5901 المذكورة في الخطوة السابقة.
firewall-cmd –permanent –add-port=5901/tcp
firewall-cmd –reload
الخطوة السادسة(6)
“الوصول إلى VNC Remote Desktop
Access VNC Remote Desktop Session"
افتح عارض VNC من جهاز Windows / Linux وأدخل عنوان سطح المكتب البعيد.
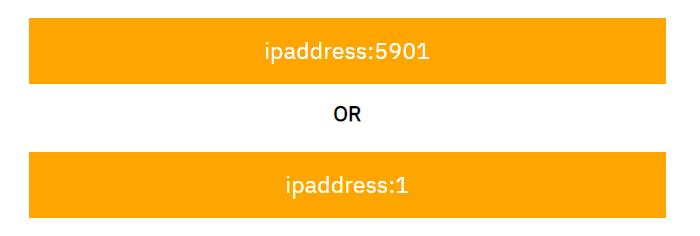
اضافة عنوان البروتوكول +رقم المنفذ 5901
سيُطلب منك إدخال كلمة مرور جلسة VNC. أدخل كلمة المرور التي قمت بإنشائها مسبقًا.
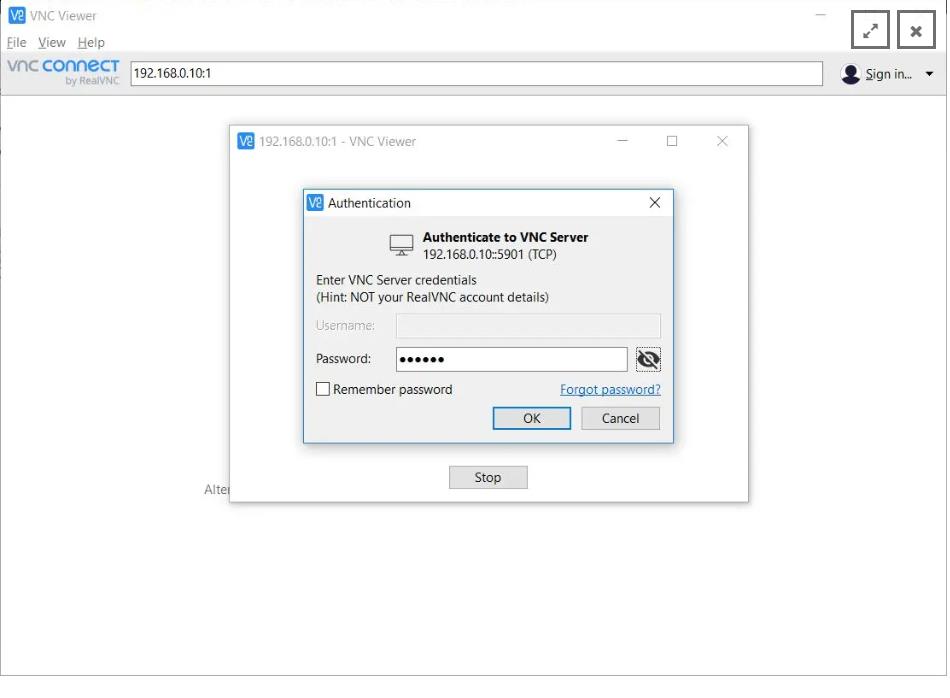
الدخول الى برنامج VNC
الآن يجب أن تحصل على جلسة VNC لسطح المكتب.
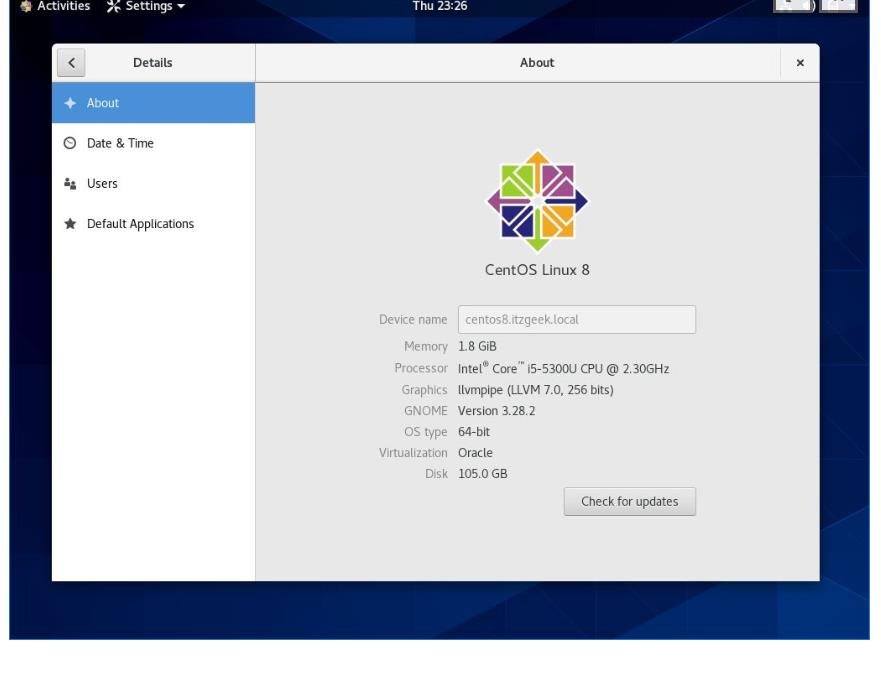
الواجهة الرئيسية بعد الدخول الى الخادم الخاص بك
خاتمة
في هذا المنشور ، تعلمت كيفية تثبيت خادم VNC وتهيئته على CentOS 8 / RHEL 8. إذا كانت لديك أية مشكلات أو ملاحظات ، فيرجى مشاركتها في قسم التعليقات.